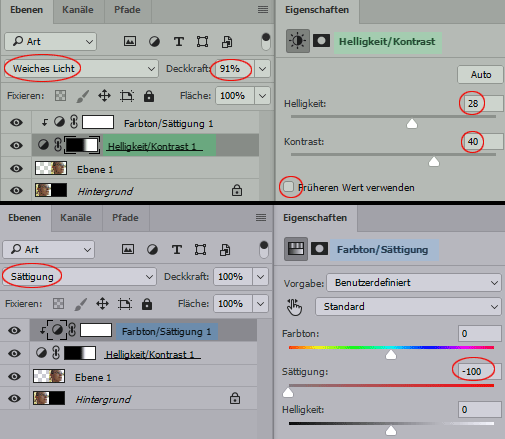Eine kleine Sammlung einfacher und doch effektiver Methoden, Portraitaufnahmen einen nachträglichen Grob- und Feinschliff zu verabreichen. Die Anleitungen sind auf Adobe Photoshop unter Windows zugeschnitten und nutzen Ebenentechniken, damit die Bearbeitungen auch später noch beliebig oft verlustfrei geändert oder komplett rückgängig gemacht werden können, ohne daß sich das auf die Bildqualität auswirkt. In anderen Bildbearbeitungsprogrammen können die Bezeichnungen und Vorgehensweisen abweichen.

Diese Methode erzeugt stärkere und tiefer gehende Konturen und eine härtere Lichtstimung als der normale Dreh am Kontrastregler. Die plastische Wirkung der Kontrastanhebung wird somit verstärkt.
1. Eine Einstellungsebene "Gradationskurven" erstellen.
- die Gradationskurve mit einer leichten S-Kurve versehen, wie dies bei Kontraststeigerungen üblich ist
- Ebenenmodus: Weiches Licht
2. darüber: eine Einstellungsebene "Farbton/Sättigung" erstellen
- Sättigung vollständig zurücknehmen
- Ebenenmodus: Sättigung
3. Schnittmaske erstellen (den Mauszeiger bei gedrückter Alt-Taste zwischen beide Einstellungebenen bewegen. Wenn sich der Mauszeiger in ein "Zwei Ringe"-Symbol verwandelt auf die linke Maustaste klicken. Alternativ die obere Einstellungsebene aktivieren und im Kontext-Menü auf "Schnittmaske erstellen" klicken.
Mit der Gradationsebene wird eingestellt, wie sehr der Kontrast angehoben werden soll. 100 Prozent Deckkraft sind fast immer zu viel. Sollten dagegen selbst 100 Prozent nicht fürs gewünschte Ergebnis reichen, den Ebenenmodus auf "Hartes Licht" umstellen.
Bei der Sättigungsebene wird mit dem Deckkraftregler eingestellt, wie sehr die Farben/Sättigung durch die Gradationsebene beeinflußt werden sollen. Mit sinkender Deckkraft werden die Farben angezogen.
Weil viele Wege nach Rom führen, hier die Einstellungen für das obige Beispiel, bei dem statt der Einstellungsebene "Gradationskurven" eine Einstellungsebene "Helligkeit/Kontrast" verwendet wurde. Der Rest ist identisch und führt folglich zu einem sehr ähnlichen Ergebnis.
PS: Der Maske der Einstellungsebene "Helligkeit/Kontrast" habe ich einen harten Schwarz/Weiß-Verlauf gegeben, damit das unbearbeitete linke Foto (schwarzer Bereich) von den Bildbearbeitung ausgenommen wird. Normalerweise wäre dies nicht notwendig, weil direkt auf der Hintergrundebene gearbeitet wird und die Ebene 1 folglich nicht vorhanden wäre.